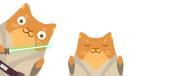
Получите клиентов в любой нише!
Делегируйте запуск рекламы нам — бесплатно
Подробнее
Канал временно
не принимает заявки
не принимает заявки
Выберите другой из рекомендаций или получите готовую корзину под ваш бюджет с помощью AI
Персональный AI-подбор
Последние посты канала
imageИзображение не доступно для предпросмотра
Как ускорить Windows с помощью обычной флешки?
Технология ReadyBoost призвана решить некоторые задачи, возникающие при использовании «слабых» компьютеров. ReadyBoost - это некий аналог файла подкачки, расположенный на внешнем подключаемом накопителе, только более быстрый.
На медленных ПК ReadyBoost служит для расширения оперативной памяти (ОЗУ), используя функцию внутренней виртуальной памяти. Для работы ReadyBoost необходимо дополнительное устройство — внешний диск: флешка или карта памяти.
На внешнем устройстве, подключенном к компьютеру, создается файл «ReadyBoost.sfcache», который не является системным или скрытым. На накопителе резервируется определенный объем дискового пространства, необходимый для кеширования.
Чтобы включить ReadyBoost:
1. Вставьте флешку или карту памяти в соответствующий разъем компьютера.
2. В окне Проводника щелкните правой кнопкой мыши по подключенному накопителю.
3. В контекстном меню выберите «Свойства» и перейдите во вкладку «ReadyBoost».
4. Выберите пункт «Предоставить это устройство для технологии ReadyBoost». В результате будет занято место на флешке, соответствующее файловой системе.
5. Тапните «ОК» и дождитесь окончания настройки устройства.
Вы также можете самостоятельно указать размер дискового пространства, используемого ReadyBoost, передвинув ползунок по шкале до нужного значения. Для этого нужно выбрать пункт «Использовать это устройство».
Чтобы в дальнейшем отключить ReadyBoost в том же меню настроек выберите пункт «Не использовать это устройство» и примените заданные изменения. В результате технология будет отключена, а зарезервированное место на флешке освобождено.
#лайфхак
Технология ReadyBoost призвана решить некоторые задачи, возникающие при использовании «слабых» компьютеров. ReadyBoost - это некий аналог файла подкачки, расположенный на внешнем подключаемом накопителе, только более быстрый.
На медленных ПК ReadyBoost служит для расширения оперативной памяти (ОЗУ), используя функцию внутренней виртуальной памяти. Для работы ReadyBoost необходимо дополнительное устройство — внешний диск: флешка или карта памяти.
На внешнем устройстве, подключенном к компьютеру, создается файл «ReadyBoost.sfcache», который не является системным или скрытым. На накопителе резервируется определенный объем дискового пространства, необходимый для кеширования.
Чтобы включить ReadyBoost:
1. Вставьте флешку или карту памяти в соответствующий разъем компьютера.
2. В окне Проводника щелкните правой кнопкой мыши по подключенному накопителю.
3. В контекстном меню выберите «Свойства» и перейдите во вкладку «ReadyBoost».
4. Выберите пункт «Предоставить это устройство для технологии ReadyBoost». В результате будет занято место на флешке, соответствующее файловой системе.
5. Тапните «ОК» и дождитесь окончания настройки устройства.
Вы также можете самостоятельно указать размер дискового пространства, используемого ReadyBoost, передвинув ползунок по шкале до нужного значения. Для этого нужно выбрать пункт «Использовать это устройство».
Чтобы в дальнейшем отключить ReadyBoost в том же меню настроек выберите пункт «Не использовать это устройство» и примените заданные изменения. В результате технология будет отключена, а зарезервированное место на флешке освобождено.
#лайфхак
3200
12:26
29.08.2024
imageИзображение не доступно для предпросмотра
Как ускорить Windows с помощью обычной флешки?
Технология ReadyBoost призвана решить некоторые задачи, возникающие при использовании «слабых» компьютеров. ReadyBoost - это некий аналог файла подкачки, расположенный на внешнем подключаемом накопителе, только более быстрый.
На медленных ПК ReadyBoost служит для расширения оперативной памяти (ОЗУ), используя функцию внутренней виртуальной памяти. Для работы ReadyBoost необходимо дополнительное устройство — внешний диск: флешка или карта памяти.
На внешнем устройстве, подключенном к компьютеру, создается файл «ReadyBoost.sfcache», который не является системным или скрытым. На накопителе резервируется определенный объем дискового пространства, необходимый для кеширования.
Чтобы включить ReadyBoost:
1. Вставьте флешку или карту памяти в соответствующий разъем компьютера.
2. В окне Проводника щелкните правой кнопкой мыши по подключенному накопителю.
3. В контекстном меню выберите «Свойства» и перейдите во вкладку «ReadyBoost».
4. Выберите пункт «Предоставить это устройство для технологии ReadyBoost». В результате будет занято место на флешке, соответствующее файловой системе.
5. Тапните «ОК» и дождитесь окончания настройки устройства.
Вы также можете самостоятельно указать размер дискового пространства, используемого ReadyBoost, передвинув ползунок по шкале до нужного значения. Для этого нужно выбрать пункт «Использовать это устройство».
Чтобы в дальнейшем отключить ReadyBoost в том же меню настроек выберите пункт «Не использовать это устройство» и примените заданные изменения. В результате технология будет отключена, а зарезервированное место на флешке освобождено.
#лайфхак
Технология ReadyBoost призвана решить некоторые задачи, возникающие при использовании «слабых» компьютеров. ReadyBoost - это некий аналог файла подкачки, расположенный на внешнем подключаемом накопителе, только более быстрый.
На медленных ПК ReadyBoost служит для расширения оперативной памяти (ОЗУ), используя функцию внутренней виртуальной памяти. Для работы ReadyBoost необходимо дополнительное устройство — внешний диск: флешка или карта памяти.
На внешнем устройстве, подключенном к компьютеру, создается файл «ReadyBoost.sfcache», который не является системным или скрытым. На накопителе резервируется определенный объем дискового пространства, необходимый для кеширования.
Чтобы включить ReadyBoost:
1. Вставьте флешку или карту памяти в соответствующий разъем компьютера.
2. В окне Проводника щелкните правой кнопкой мыши по подключенному накопителю.
3. В контекстном меню выберите «Свойства» и перейдите во вкладку «ReadyBoost».
4. Выберите пункт «Предоставить это устройство для технологии ReadyBoost». В результате будет занято место на флешке, соответствующее файловой системе.
5. Тапните «ОК» и дождитесь окончания настройки устройства.
Вы также можете самостоятельно указать размер дискового пространства, используемого ReadyBoost, передвинув ползунок по шкале до нужного значения. Для этого нужно выбрать пункт «Использовать это устройство».
Чтобы в дальнейшем отключить ReadyBoost в том же меню настроек выберите пункт «Не использовать это устройство» и примените заданные изменения. В результате технология будет отключена, а зарезервированное место на флешке освобождено.
#лайфхак
3200
12:26
29.08.2024
imageИзображение не доступно для предпросмотра
Беспроводные наушники HUAWEl
Из отзывов:
« Одни из лучших бюджетных наушников, с устройствами Андроид коннектятся и легко настраиваются (с яблочными не пробовал)
1) Качество звука, музыка, видео - отличное!
2) Не ждите за цену в 2к, качество бокса, качество звука в режиме разговора, как у наушников за 20к.
3) Много минусовых отзывов, что тихий звук, прежде чем писать, попробуйте хотя-бы зайти в настройки.
4) Однозначно рекомендую в качестве первых беспроводных наушников »
🔥Скидка сейчас 51%🔥
3332₽ 1681₽
https://ya.cc/m/mi2l3N5
Из отзывов:
« Одни из лучших бюджетных наушников, с устройствами Андроид коннектятся и легко настраиваются (с яблочными не пробовал)
1) Качество звука, музыка, видео - отличное!
2) Не ждите за цену в 2к, качество бокса, качество звука в режиме разговора, как у наушников за 20к.
3) Много минусовых отзывов, что тихий звук, прежде чем писать, попробуйте хотя-бы зайти в настройки.
4) Однозначно рекомендую в качестве первых беспроводных наушников »
🔥Скидка сейчас 51%🔥
https://ya.cc/m/mi2l3N5
2700
10:19
29.08.2024
imageИзображение не доступно для предпросмотра
Бережем глаза подавлением синего цвета в Windows
В Windows есть функция, позволяющая снизить нагрузку на глаза за счет подавления синего цвета. Если ее задействовать, излучаемый монитором свет становится более мягким и теплым
Активировать и настроить подавление синего цвета можно из приложения «Параметры».
Для этого:
1. Нажмите «
2. Откройте вкладку «Дисплей».
3. Активируйте ползунок «Ночной свет».
4. Пройдите по ссылке «Параметры ночного света» и, воспользовавшись специальным ползунком, отрегулируйте цветовую температуру и определите часы, когда интенсивность синего излучения должна снижаться.
Включить режим подавления синего света можно также через «Центр уведомлений». Для этого тапните «
#лайфхак #windows
В Windows есть функция, позволяющая снизить нагрузку на глаза за счет подавления синего цвета. Если ее задействовать, излучаемый монитором свет становится более мягким и теплым
Активировать и настроить подавление синего цвета можно из приложения «Параметры».
Для этого:
1. Нажмите «
Win+I» и перейдите в раздел «Система».2. Откройте вкладку «Дисплей».
3. Активируйте ползунок «Ночной свет».
4. Пройдите по ссылке «Параметры ночного света» и, воспользовавшись специальным ползунком, отрегулируйте цветовую температуру и определите часы, когда интенсивность синего излучения должна снижаться.
Включить режим подавления синего света можно также через «Центр уведомлений». Для этого тапните «
Win+A» и активируйте «Ночной свет». Функция будет включена с настройками по умолчанию.#лайфхак #windows
2700
15:41
19.08.2024
imageИзображение не доступно для предпросмотра
Бережем глаза подавлением синего цвета в Windows
В Windows есть функция, позволяющая снизить нагрузку на глаза за счет подавления синего цвета. Если ее задействовать, излучаемый монитором свет становится более мягким и теплым
Активировать и настроить подавление синего цвета можно из приложения «Параметры».
Для этого:
1. Нажмите «
2. Откройте вкладку «Дисплей».
3. Активируйте ползунок «Ночной свет».
4. Пройдите по ссылке «Параметры ночного света» и, воспользовавшись специальным ползунком, отрегулируйте цветовую температуру и определите часы, когда интенсивность синего излучения должна снижаться.
Включить режим подавления синего света можно также через «Центр уведомлений». Для этого тапните «
#лайфхак #windows
В Windows есть функция, позволяющая снизить нагрузку на глаза за счет подавления синего цвета. Если ее задействовать, излучаемый монитором свет становится более мягким и теплым
Активировать и настроить подавление синего цвета можно из приложения «Параметры».
Для этого:
1. Нажмите «
Win+I» и перейдите в раздел «Система».2. Откройте вкладку «Дисплей».
3. Активируйте ползунок «Ночной свет».
4. Пройдите по ссылке «Параметры ночного света» и, воспользовавшись специальным ползунком, отрегулируйте цветовую температуру и определите часы, когда интенсивность синего излучения должна снижаться.
Включить режим подавления синего света можно также через «Центр уведомлений». Для этого тапните «
Win+A» и активируйте «Ночной свет». Функция будет включена с настройками по умолчанию.#лайфхак #windows
2700
15:41
19.08.2024
imageИзображение не доступно для предпросмотра
Оплачиваемая стажировка и трудоустройство без опыта — ну ничего себе 😳
Все возможно с Добровольным квалификационным экзаменом! Это бесплатный проект Правительства Москвы, где ты можешь показать свои знания по специальности, запомниться потенциальным работодателям и получить оффер в престижные компании Москвы.
Тебя ждет всего три шага:
1️⃣ Пройди тест
После регистрации на сайте ДКЭ тебе будет доступно 70 профессий по 7 направлениям. Выбирай тест по своей специальности и проверь уровень своих знаний!
2️⃣ Реши кейс
Если ты успешно сдал тест, тебя пригласят на следующий этап, где ты с другими участниками в команде будешь решать реальный кейс одного из работодателей.
3️⃣ Стань победителем
Окажись в числе лучших по общему количеству баллов за оба этапа и получи шанс попасть на оплачиваемую стажировку с дальнейшим трудоустройством.
Готов проявить себя? Регистрируйся и начинай проходить тест — https://dke.moscow
Реклама. АНО "РАЗВИТИЕ ЧЕЛОВЕЧЕСКОГО КАПИТАЛА", АНО "РЧК". ИНН 7710364647. erid: LjN8KUvqD
Все возможно с Добровольным квалификационным экзаменом! Это бесплатный проект Правительства Москвы, где ты можешь показать свои знания по специальности, запомниться потенциальным работодателям и получить оффер в престижные компании Москвы.
Тебя ждет всего три шага:
1️⃣ Пройди тест
После регистрации на сайте ДКЭ тебе будет доступно 70 профессий по 7 направлениям. Выбирай тест по своей специальности и проверь уровень своих знаний!
2️⃣ Реши кейс
Если ты успешно сдал тест, тебя пригласят на следующий этап, где ты с другими участниками в команде будешь решать реальный кейс одного из работодателей.
3️⃣ Стань победителем
Окажись в числе лучших по общему количеству баллов за оба этапа и получи шанс попасть на оплачиваемую стажировку с дальнейшим трудоустройством.
Готов проявить себя? Регистрируйся и начинай проходить тест — https://dke.moscow
Реклама. АНО "РАЗВИТИЕ ЧЕЛОВЕЧЕСКОГО КАПИТАЛА", АНО "РЧК". ИНН 7710364647. erid: LjN8KUvqD
1000
10:41
19.08.2024
imageИзображение не доступно для предпросмотра
Очищаем оперативную память для ускорения работы компьютера
Для этого нам нужно избавиться от ненужных приложений работающий в фоне.
Что делать:
На клавиатуре нажмите сочетание клавиш Win + i, далее "Конфиденциальность", затем нажмите слева на пункт "Фоновые приложения" и отключите не нужные в работе.
#лайфхак #windows
Для этого нам нужно избавиться от ненужных приложений работающий в фоне.
Что делать:
На клавиатуре нажмите сочетание клавиш Win + i, далее "Конфиденциальность", затем нажмите слева на пункт "Фоновые приложения" и отключите не нужные в работе.
#лайфхак #windows
3000
10:11
15.07.2024
imageИзображение не доступно для предпросмотра
Очищаем оперативную память для ускорения работы компьютера
Для этого нам нужно избавиться от ненужных приложений работающий в фоне.
Что делать:
На клавиатуре нажмите сочетание клавиш Win + i, далее "Конфиденциальность", затем нажмите слева на пункт "Фоновые приложения" и отключите не нужные в работе.
#лайфхак #windows
Для этого нам нужно избавиться от ненужных приложений работающий в фоне.
Что делать:
На клавиатуре нажмите сочетание клавиш Win + i, далее "Конфиденциальность", затем нажмите слева на пункт "Фоновые приложения" и отключите не нужные в работе.
#лайфхак #windows
3000
10:11
15.07.2024
imageИзображение не доступно для предпросмотра
erid: LjN8JsyJS
Руководитель клиентской или проектной группы — это следующий этап карьеры после проджект-менеджера. Вы превращаетесь в предводителя команды: задач и отчетов становится меньше, а планерок, смет и «организационки» — больше.
Первый квест в новой роли — разобраться, с чего начать работу с командой. Ловите советы от групхеда Далее, Веры Осолодкиной.
Подписывайтесь на канал Далее, там много полезного для специалистов IT и диджитала 🤟
Руководитель клиентской или проектной группы — это следующий этап карьеры после проджект-менеджера. Вы превращаетесь в предводителя команды: задач и отчетов становится меньше, а планерок, смет и «организационки» — больше.
Первый квест в новой роли — разобраться, с чего начать работу с командой. Ловите советы от групхеда Далее, Веры Осолодкиной.
Подписывайтесь на канал Далее, там много полезного для специалистов IT и диджитала 🤟
erid: LjN8JsyJS
Руководитель клиентской или проектной группы — это следующий этап карьеры после проджект-менеджера. Вы превращаетесь в предводителя команды: задач и отчетов становится меньше, а планерок, смет и «организационки» — больше.
Первый квест в новой роли — разобраться, с чего начать работу с командой. Ловите советы от групхеда Далее, Веры Осолодкиной.
Подписывайтесь на канал Далее, там много полезного для специалистов IT и диджитала 🤟
Руководитель клиентской или проектной группы — это следующий этап карьеры после проджект-менеджера. Вы превращаетесь в предводителя команды: задач и отчетов становится меньше, а планерок, смет и «организационки» — больше.
Первый квест в новой роли — разобраться, с чего начать работу с командой. Ловите советы от групхеда Далее, Веры Осолодкиной.
Подписывайтесь на канал Далее, там много полезного для специалистов IT и диджитала 🤟
476
07:02
15.07.2024
imageИзображение не доступно для предпросмотра
Прячем текст в изображение
Если вам нужно передать секретную информацию, вы можете спрятать её в изображении.
Steganography Tools - умеет прятать текст не только в картинку, но и в аудиофайл.
Для того чтобы спрятать данные:
1. Нажмите «Encode an image».
2. Выберите нужный файл в расширении .jpeg, .wav или .au.
3. Задайте пароль для расшифровки.
4. Укажите скрытый текст или загрузите файл целиком и тапните «Отправить».
Чтобы декодировать полученный файл, перейдите во вкладку «Decode an image» и используйте заданный ранее пароль для расшифровки.
#лайфхак #безопасность
Если вам нужно передать секретную информацию, вы можете спрятать её в изображении.
Steganography Tools - умеет прятать текст не только в картинку, но и в аудиофайл.
Для того чтобы спрятать данные:
1. Нажмите «Encode an image».
2. Выберите нужный файл в расширении .jpeg, .wav или .au.
3. Задайте пароль для расшифровки.
4. Укажите скрытый текст или загрузите файл целиком и тапните «Отправить».
Чтобы декодировать полученный файл, перейдите во вкладку «Decode an image» и используйте заданный ранее пароль для расшифровки.
#лайфхак #безопасность
2900
12:59
09.07.2024
close
С этим каналом часто покупают
Новинки в тематике
Лучшие в тематике
Выбрано
0
каналов на сумму:0.00₽
Подписчики:
0
Просмотры:
lock_outline
Перейти в корзинуКупить за:0.00₽
Комментарий