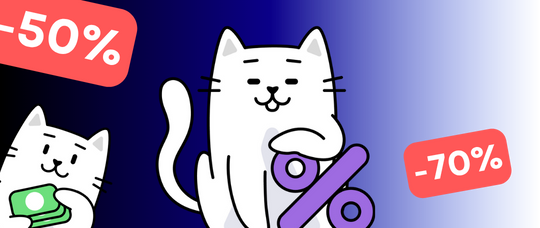
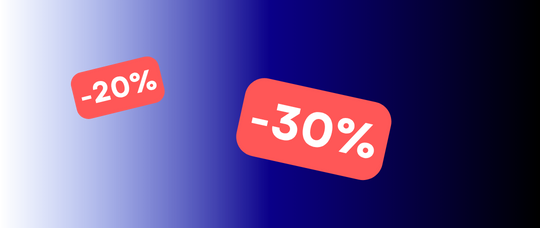

Как запустить нативное размещение в Телеграм — пошаговая инструкция
Процесс запуска нативной интеграции в Телеграм через каталог Telega.in простой и понятный! Давайте пройдемся по основным этапам.
Шаг 1. Подбор каналов в каталоге
1.1 Запуск кампании начинается с подбора подходящих каналов в каталоге.
1.2 Чтобы добавить понравившиеся каналы в корзину, нажмите на иконку “Корзина” и далее “Перейти в корзину” (1.3).
2. Работа с Корзиной
Визуально корзина делится на три важные блока:
2.1 список каналов, которые вы выбрали в каталоге
2.2 умные рекомендации от системы
2.3 итоговая информация по размещению
Давайте рассмотрим важные элементы из первого блока в зависимости от ваших задач:
2.2.1 Указать формат размещения
Вы можете это сделать массово, нажав на кнопку “Массовые действия”. Тогда выбранный формат присваиваются всем каналам
А также вы можете это сделать отдельно для каждого канала через выпадающий селектор “Формат”.
2.2.2 Указать количество размещений
Аналогично пункту выше, вы можете сделать это через кнопку “Действия” или выпадающий селектор. Вариант больше одного размещения подходит заказчикам, которые хотят взять в одном канале 2 и более постов на разные даты заранее.
2.2.3 Добавить дополнительные каналы
Если вы хотите увеличить количество каналов в проекте, добавьте новые каналы двумя способами:
- самостоятельно через кнопку “Добавить канал”. Вы вернетесь в каталог
- доверившись системе из блока “Рекомендуемые каналы”
2.2.4 Поделиться текущим набором каналов с третьими лицами
Например, коллегами. Для этого нажмите на иконку “Поделиться”
2.2.5 Использовать текущий набор каналов на постоянной основе
Например, повторить размещение через три месяца. Для этого нажмите на иконку “Сохранить”. Задайте пакету уникальное название, чтобы с легкость находить его в списке пакетов на странице “Мои подборки каналов”.
2.2.6 Запустить проект
Проверьте важные метрики в блоке справа. Если у вас есть специальный промокод, обязательно примените его и нажимайте на кнопку “Продолжить”
3. Оплата размещения
Если на вашем балансе недостаточно средств, система предложит пополнить баланс удобным способом:
- банковской картой
- электронными кошельками webmoney и qiwi
- банковским счетом
После оплаты вы вернетесь в Корзину.
4. Выбираем тип нативной интеграции
На этом этапе в зависимости от целей вашей кампании вы выбираете подходящий сценарий и нажимаете на кнопку “Запустить проект”.
Важно! Когда ваш проект состоит из одного канала, вы автоматически будете переведены на создание сценария №1
1 Сценарий — один пост для всех каналов
Подойдет если у вас одинаковый пост для всех каналов: текст, картинка, ссылки. При этом, здесь вы можете указать уникальную желаемую дату и время публикации в канале. Вам достаточно создать один пост, добавить в него ссылки и прикрепить картинку.
Как добавить ссылки?
- вы можете вшить ссылки внутрь любого слова, используя специальную иконку в редакторе или сочетание клавиш Ctrl+K (Command+K)
- вы можете добавить “голую” ссылку в текст поста и нажать Enter или Пробел, чтобы она стала кликабельной.
Следите за тем, как будет выглядеть пост на канале в процессе создания поста, используя “Предпросмотр поста”
Дата и время: общая для всех канала в вашем списке
- Укажите желаемую дату и время публикации, если хотите запустить посты в конкретный период
- Оставьте поле с датой пустым, чтобы запустить посты в формате “Как можно скорее”
При желании для каждого канала вы можете указать уникальную дату и время публикации. Для этого в выбранном канале нажмите кнопку “Настроить” и укажите желаемую дату и время публикации в этом канале.
Дата и время: отдельные для каждого канала
При желании для каждого канала вы можете указать уникальную дату и время публикации. Для этого в выбранном канале нажмите кнопку “Настроить” и укажите желаемую дату и время публикации в этом канале.
2 Сценарий — один пост и уникальные ссылки
Выбирайте его, если у вас одинаковый текст для поста, но вы хотите использовать уникальные ссылки для каждого канала, чтобы отследить эффективность каждого канала. Например, вы размещаетесь в каналах одной тематики.
В этом формате вы создаете один Мастер Пост, который автоматически присваивается всем каналам из вашего проекта.
Мастер пост состоит из:
- Изображения — оно одинаковое для всех каналов
- Текста — он одинаковый для всех каналов
- Ссылок, которые можно вшить в слова или добавить отдельно. Чтобы настроить уникальные ссылки для каналов, необходимо нажать кнопку “Настроить” в соответствующих каналах ниже.
Дата и время публикации по умолчанию одинаковые для всех каналов (как в сценарии 1). Настройка различной даты и времени происходит в каждом канале ниже.
Общие правила по указанию даты и времени:
- Укажите желаемую дату и время публикации, если хотите запустить посты в конкретный период
- Оставьте поле с датой пустым, чтобы запустить посты по формату: “Как можно скорее”
Ниже под блоком Мастер пост вы увидите возможность редактирования поста для каждого канала. Нажав на кнопку Настройка, вы сможете заменить ссылки на уникальные, а также указать дату и время публикации именно для этого канала, если это необходимо.
Важно! Когда вы меняете ссылку в поле “Ссылка в тексте”, она автоматически меняется в посте для выбранного канала.
После запуска кампании администраторы каналов в получат посты с уникальными ссылками.
3 Сценарий — разные посты и уникальные ссылки
Максимально гибкий и удобный интерфейс, который подойдет для продвинутых пользователей.
Сценарий подходит для случаев, когда в подборке каналов присутствуют каналы разных тематик и есть необходимость использовать различные креативы для каналов.
В этом формате вы можете создать уникальный текст, фото и уникальные ссылки для каждого канала.
В этом сценарии вы можете:
- создавать сколько угодно шаблонов (мастер постов) с картинками, текстом и ссылками, которые потом можно применить к определенным каналам ниже в форме заказа (с возможностью дальнейшего редактирования). В будущем этот шаблон можно будет использовать для других кампаний.
- прописывать уникальные посты и креативы сразу в списке выбранных каналов, пропустив этап по созданию шаблонов
Если вы решили работать с шаблонами [опционально]
В только что открывшемся окне браузера вы увидите пустой текстовый редактор для поста и картинки.
- Введите текст и добавьте картинку, соответствующую первому уникальному креативу. Шаблон сохранится автоматически.
Решили создать второй уникальный шаблон?
- Нажмите кнопку "Выбрать другой шаблон" и далее “Создать новый шаблон”.
- Замените текущий текст на другой текст и загрузите другую картинку.
- Дайте каждому из шаблонов название для удобства.
Решили изменить информацию в одном из шаблонов?
- Выберите из списка необходимый шаблон
- Добавьте или измените контент внутри поста или загрузите другую картинку
- Шаблон сохранится автоматически. Все обновления перезапишутся в текущий шаблон без создания нового.
Настраиваем уникальные посты или шаблоны для каждого канала
Переходите к списку каналов.
- Если вы создавали шаблоны, выбирайте нужный в выпадающем списке и далее настраивайте уникальные ссылки, а также дату и время.
5. Переключение между типами проектов
Если в процессе создания проекта вы поняли, что хотите изменить его тип (например, изначально создавали посты по сценарию 1 без уникальных ссылок, но в процессе решили использовать UTM-метки для каждого канала):
- Нажмите на кнопку "В Корзину", чтобы вернутся на предыдущий шаг
- Нажмите на кнопку "Изменить тип проекта"
- Нажмите на кнопку "Продолжить"
- Выберите новый тип проекта и нажмите "Продолжить"
6. Запустить проект
После оформления поста, нажмите на кнопку “Запустить проект”.
Остались вопросы?
Напишите в наш Телеграм-бот службы поддержки.
Будьте в курсе последних новостей
📱 Читайте наш Telegram-канал, чтобы быть в курсе актуальных новостей Телеграм-маркетинга и обновлений нашего сервиса.




Комментарий